Spark. Transform. Mobilize.
Model Activities on Your iPhone in Online Zoom Classes Using Screen Share and Mirroring
Model Activities on Your iPhone in Online Zoom Classes Using Screen Share and Mirroring
Not only can you share your computer’s screen with learners in Zoom classes, but you can also share your iPhone or iPad’s screen. If you’re wondering, “Why would I ever want to do that?!” Here are a couple uses:
- Model how to use apps and online activities on your phone such as MobyMax, WhatsApp and WordWall. Learners can communicate with you and do outside-of-class work using their phones if you show them how to use these resources. With screen sharing and mirroring, you can model these activities using the same type of device your learners will use to access them–a phone.
- Sharing your phone’s screen with the camera app open works like a document camera. While you need a steady hand and practice, having access to a document camera can be great for modeling using a pencil and writing for beginning literacy English Language Learners:
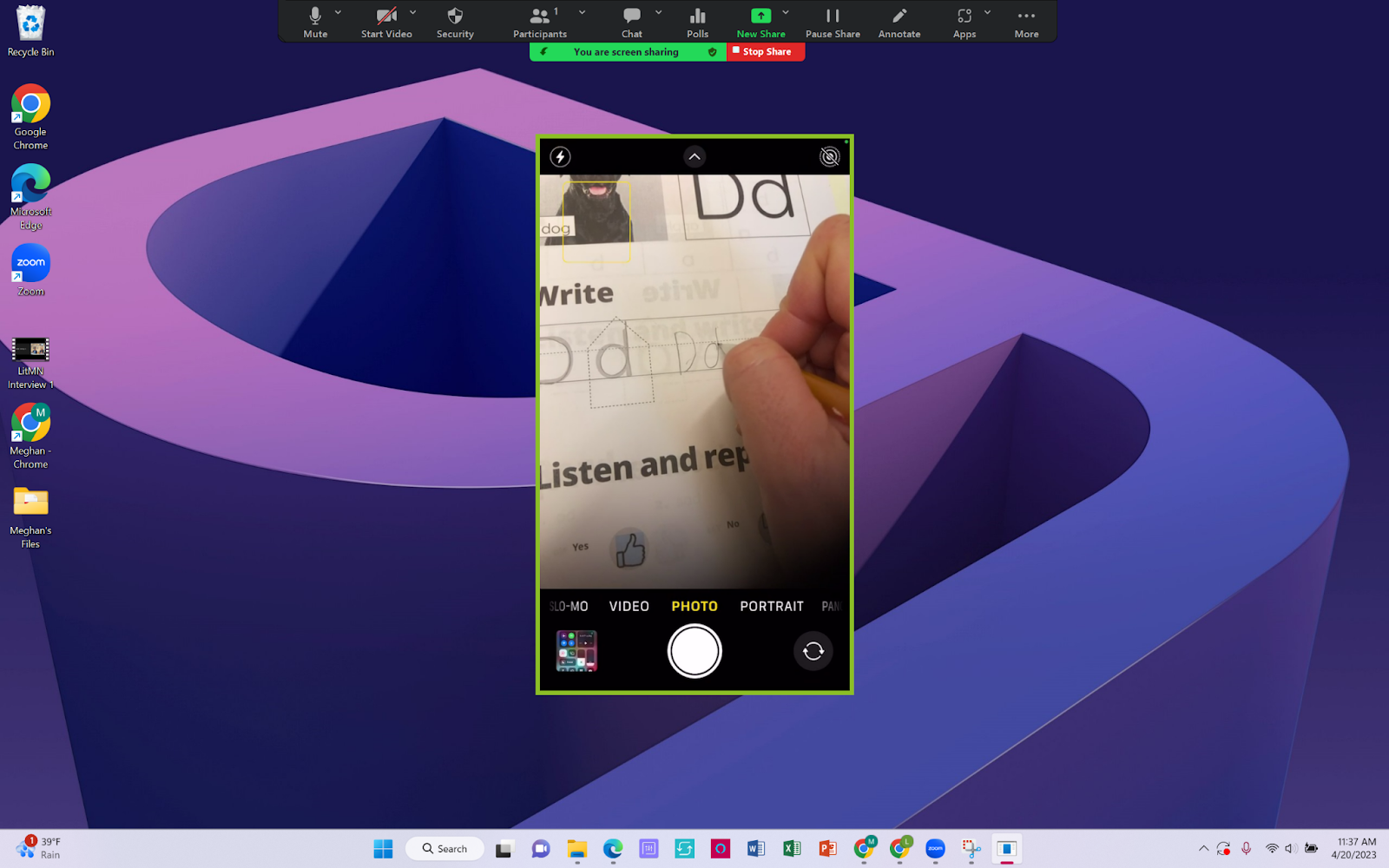
- What are other uses you can think of?
How to Share Your iPhone/iPad’s Screen Through Screen Mirroring
- Ensure both your iPhone/iPad and your computer are on the same wireless network.
- In a Zoom meeting, click Share Screen.

- Choose iPhone/iPad:
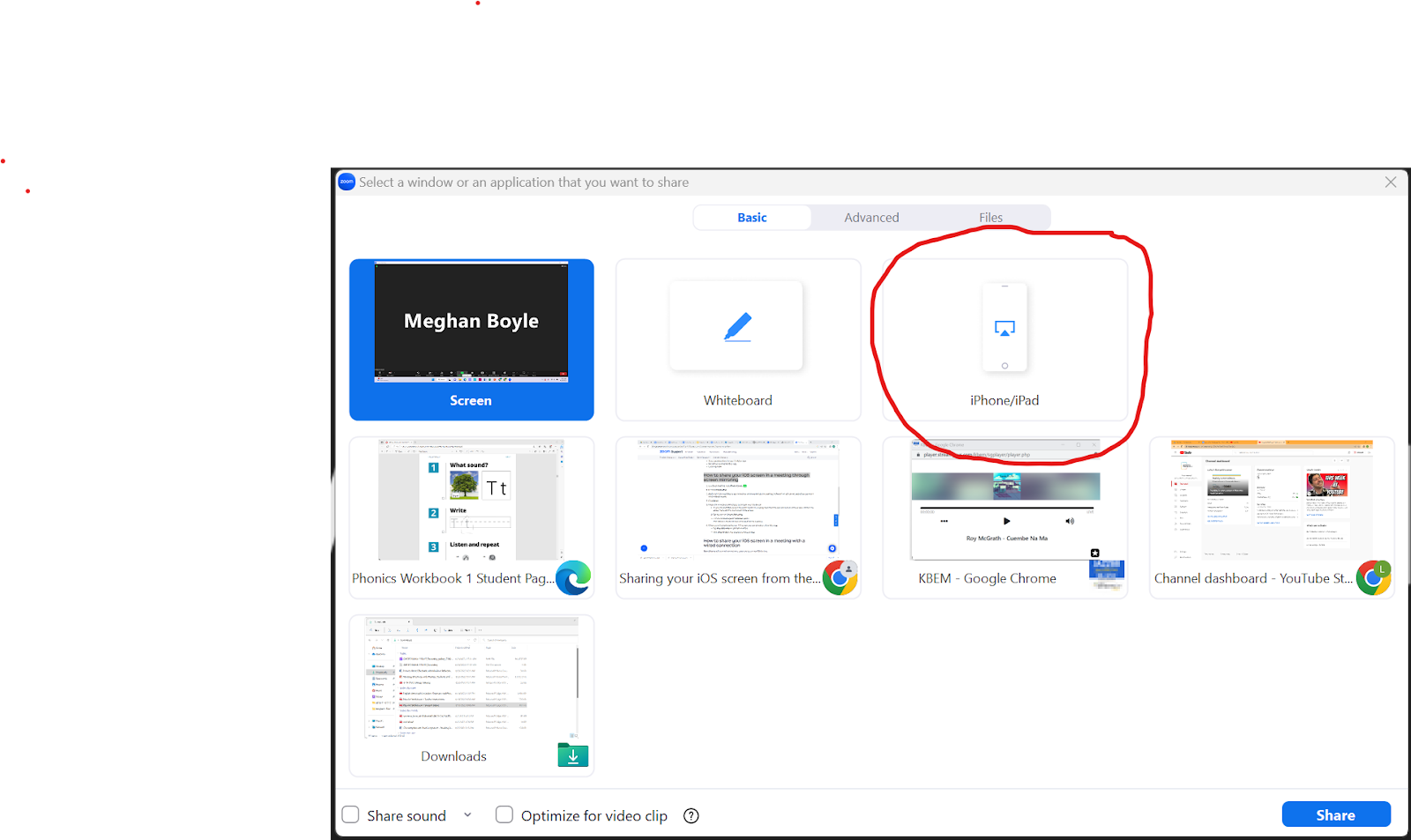
- If you would like to also share your phone audio into the meeting, in the bottom-left corner, select the check box next to Share sound:
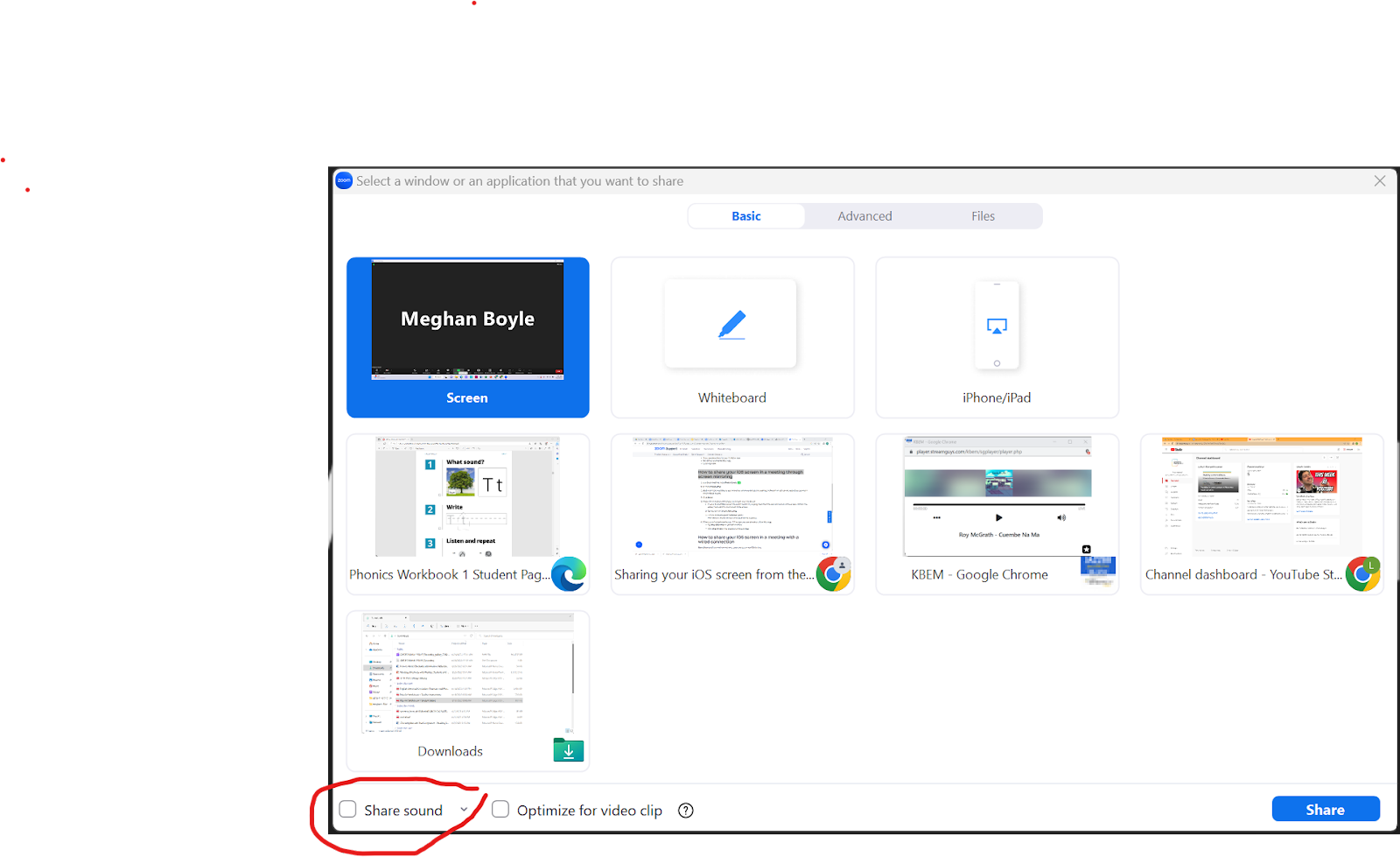
- Click the blue Share button at the bottom right.
- Follow the on-screen instructions to connect your iPhone/iPad:
- Do one of the following to access your phone’s control center, depending on the operating system’s version:
- On iOS 12 or later, swipe down from the top-right corner of the screen.
- On iOS 11 or earlier, swipe up from the bottom of the screen.
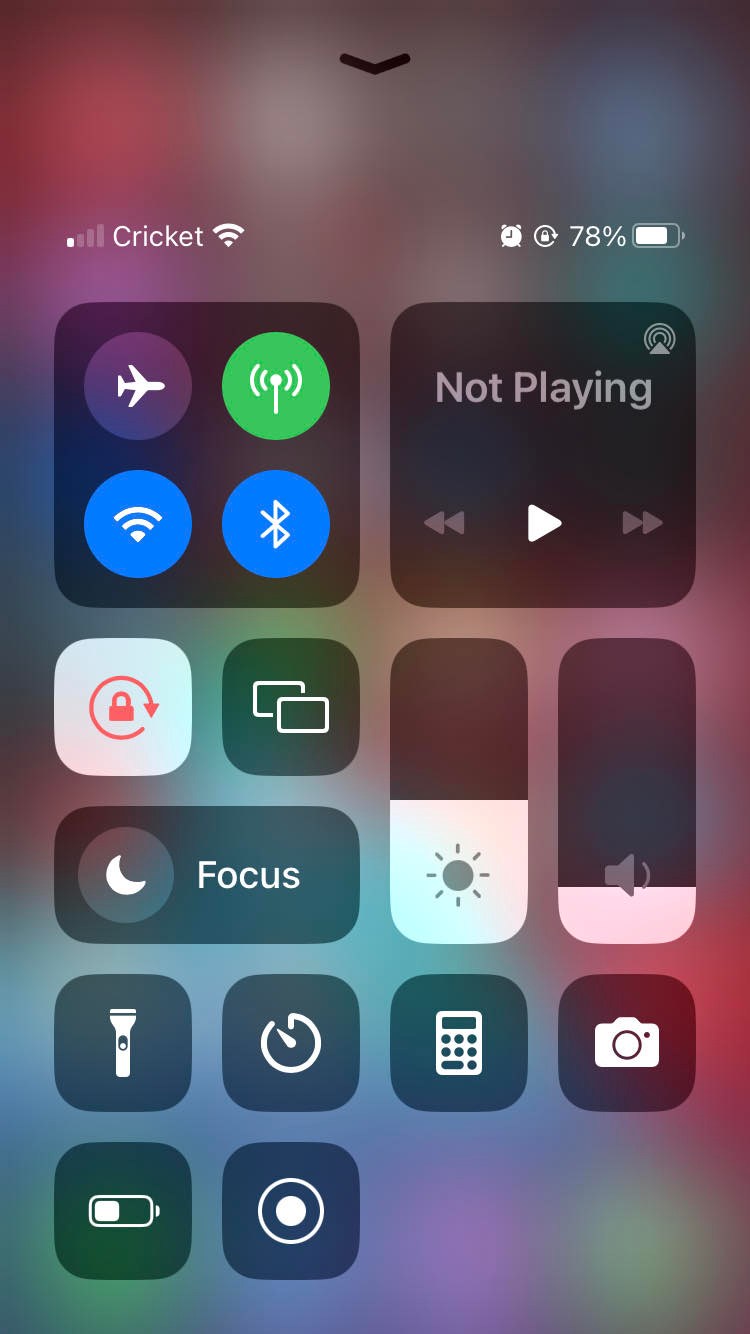
- Do one of the following to access your phone’s control center, depending on the operating system’s version:
- Tap the icon for Screen Mirroring:
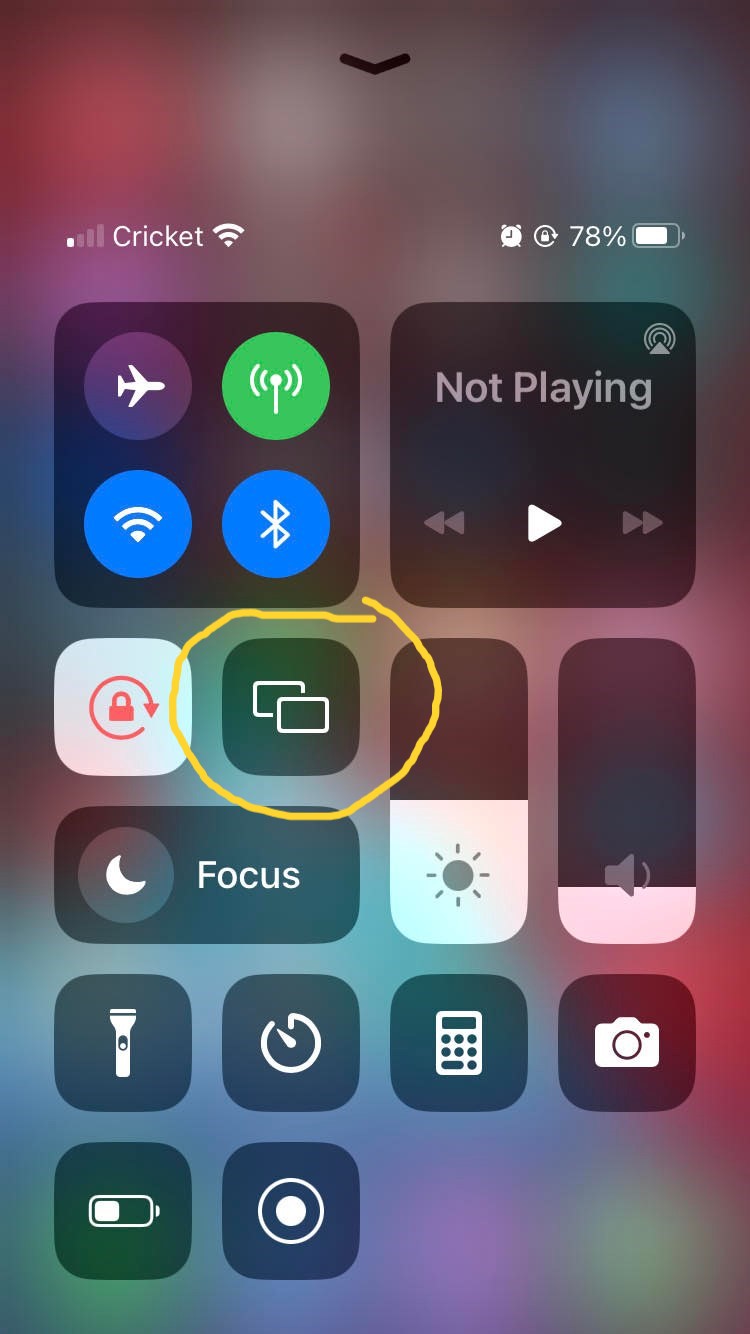
- Choose the Zoom-[your computer’s name] option.
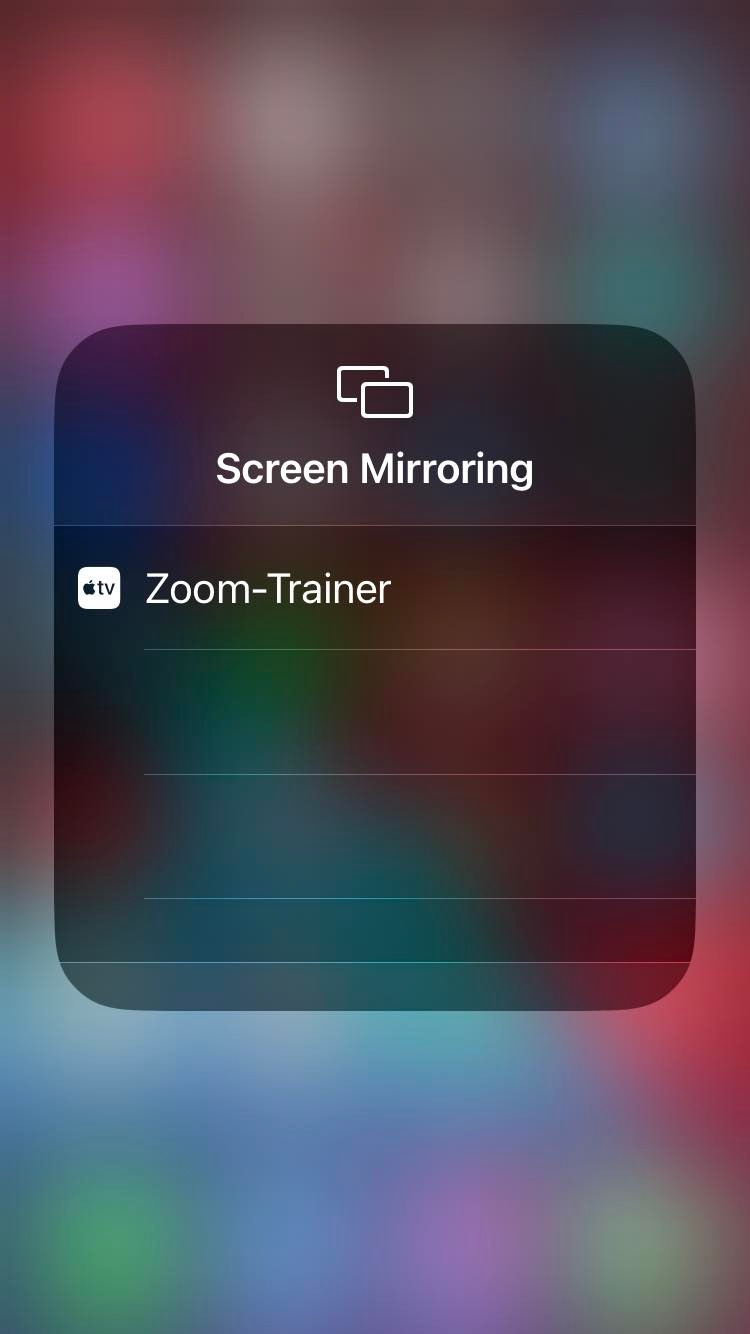
Your device's screen will now be shared into the meeting.
Now, you can model websites and apps, or open the camera app to use it like a document camera.
When you're finished sharing your iPhone/iPad screen, you can do either of the following:
- Tap Stop Mirroring on your iPhone/iPad.
- Click Stop Share in the meeting controls toolbar.
If you run into technical difficulties, read this more in-depth article from Zoom.
Good luck, and have fun!
For questions or comments on this Tutor Tip, please contact Tutor Training Coordinator, Meghan Boyle at [email protected].

